Connect Using Canvas
Connect Using Canvas
Do you use Canvas?
You and your students can use Canvas to sign into your magazine website.
To get started, follow the one-time setup instructions below, or share with your school's technical administrator.
(Click for information on integrating with Google Classroom, Clever or another LMS.)
Step 1. Register your account.
Step 1. Register your account.
Go to digital.scholastic.com and sign in using your Scholastic account. If you don't have an account, follow the on-screen instructions to register and enter the access code from your Teacher's Guide.
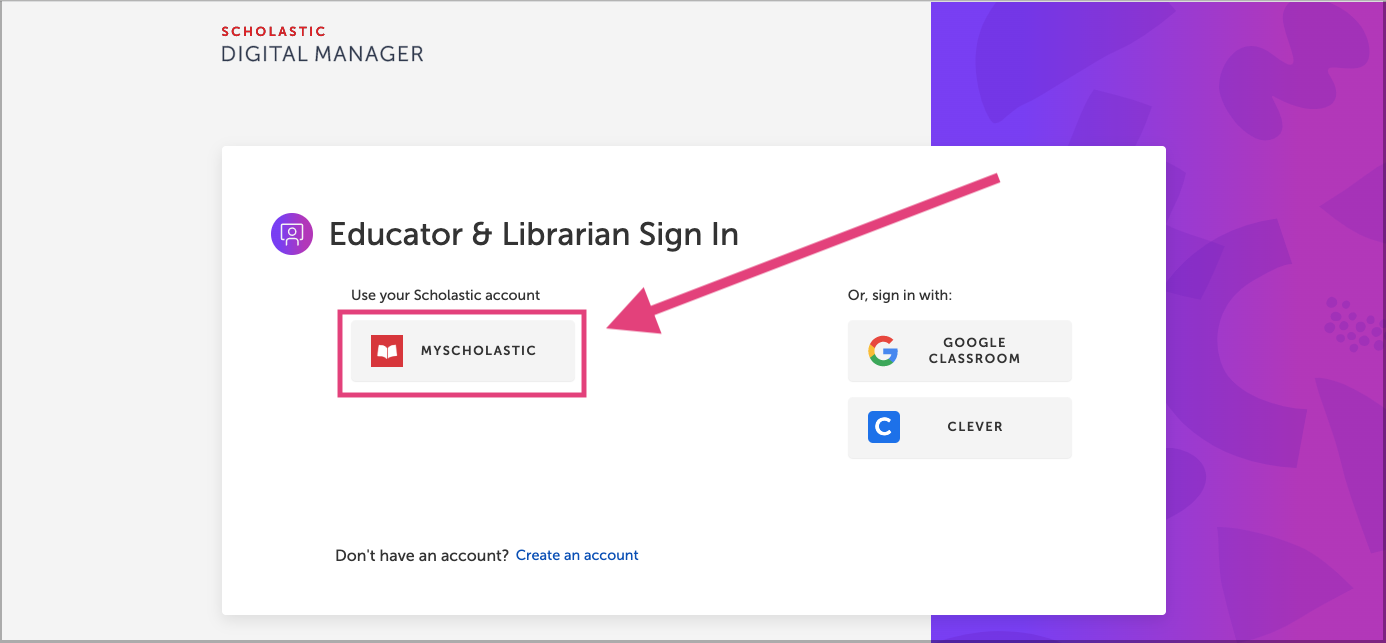
Step 2. Select "LTI."
Step 2. Select "LTI."
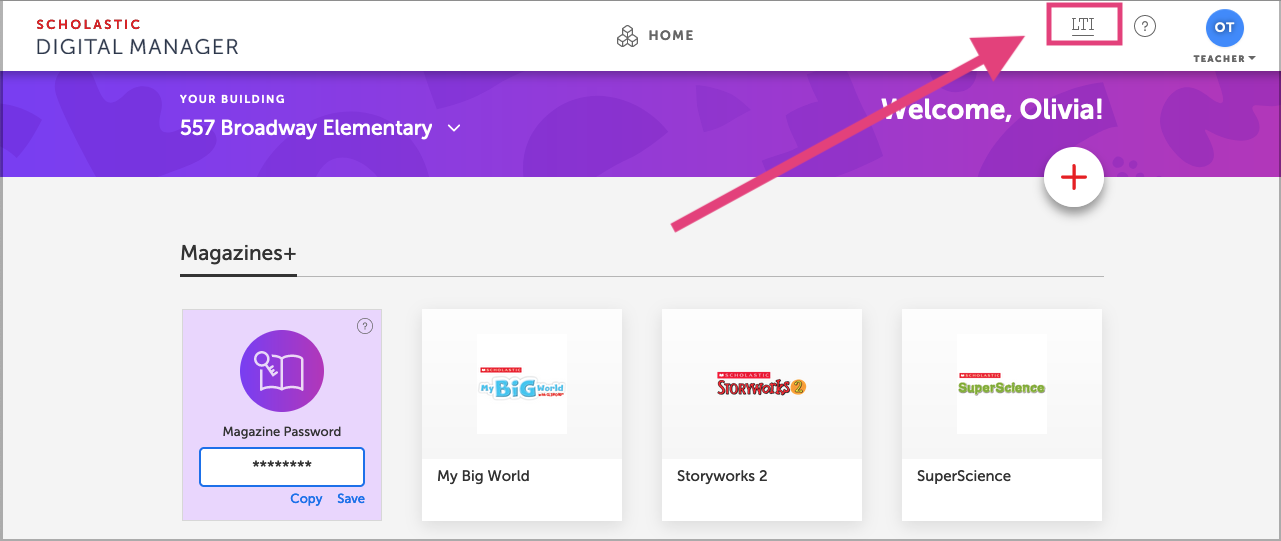
Step 3. Copy your LTI credentials.
Step 3. Copy your LTI credentials.
Copy your LTI key, secret, and application launch URL.
Administrators: Please be sure to copy the LTI information from your teacher's account (not your district account).
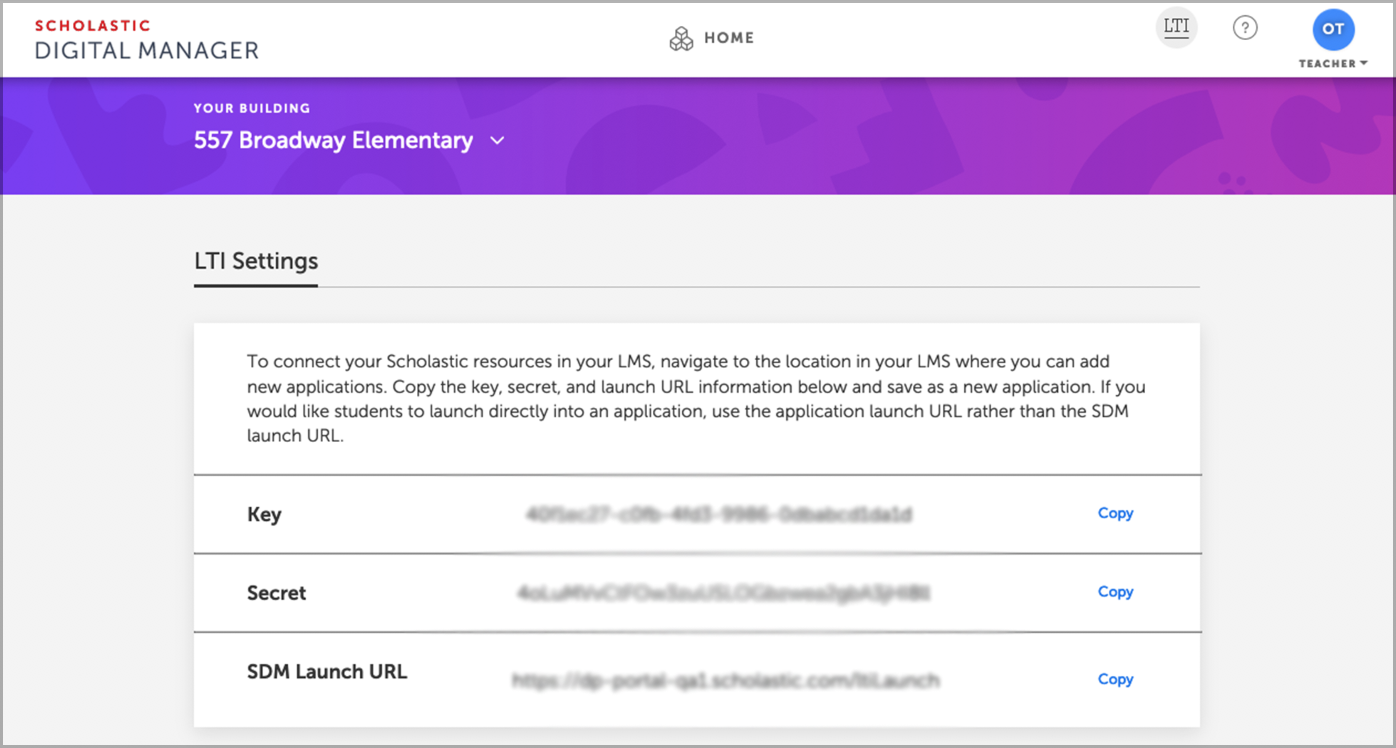
Step 4. Add an app to Canvas.
Step 4. Add an app to Canvas.
1. In Canvas, select "Apps" under your course's Settings
2. Select "View App Configurations"
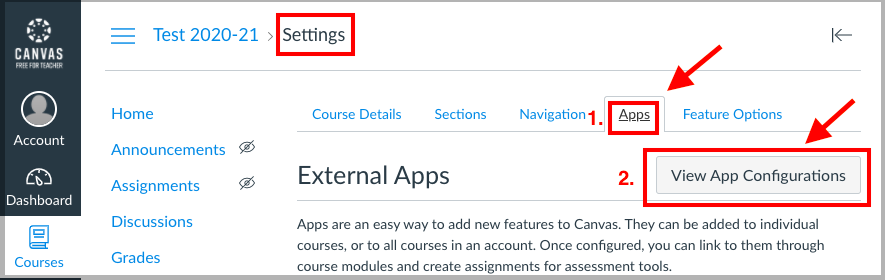
3. Select "+ App"
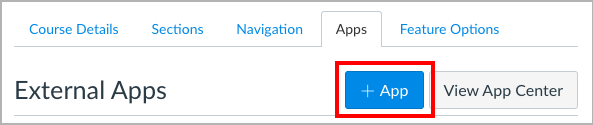
4. Use Scholastic's LTI secret, key, and application launch URL to configure your new app.
Ensure that "Configuration Type" is set to "Manual Entry" and "Privacy" is set to "Public" (this enables Scholastic to verify your credentials).
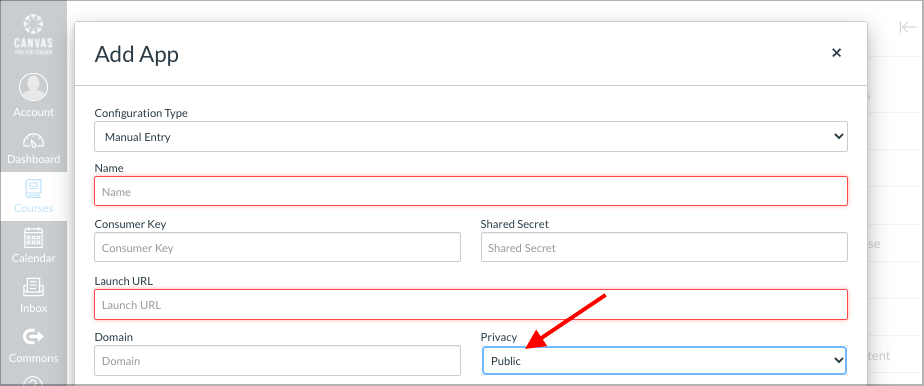
5. Add the app you have configured to your course module.
Under modules, click "+" to add an item, and chose "External Tool" from the dropdown. You will see your new app on the list of options.
Be sure to check the box to "Load in a new tab."
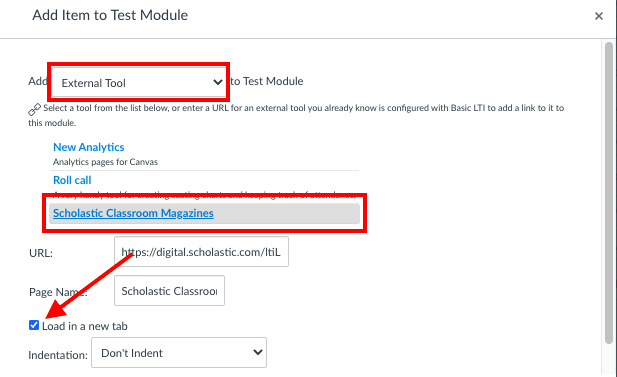
Don't forget to publish your tool and module!
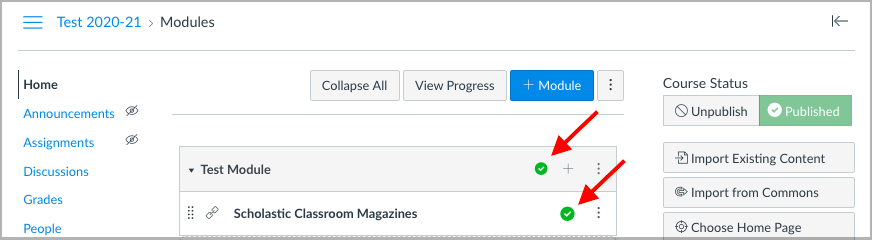
For more information on adding an external app to Canvas, click here.
You're all set!
You're all set!
Students will now only have to remember their Canvas login to access Scholastic.
Once enabled, this will send students directly into your magazine website when they log into your Canvas course.
Updates to your class roster will sync automatically throughout the year.
Administrators, please note:
Administrators, please note:
The only roles we support are faculty, instructor, staff, student, learner, prospective student and alumni.
If your user role designates you as an administrator, you will not be able to launch the Scholastic module and will receive an error message. Try impersonating one of your teachers and then you should be able to launch Scholastic from your LMS.
Questions?
Questions?
We can help! Click here for support.
(Click for information on integrating with Clever or another LMS.)